
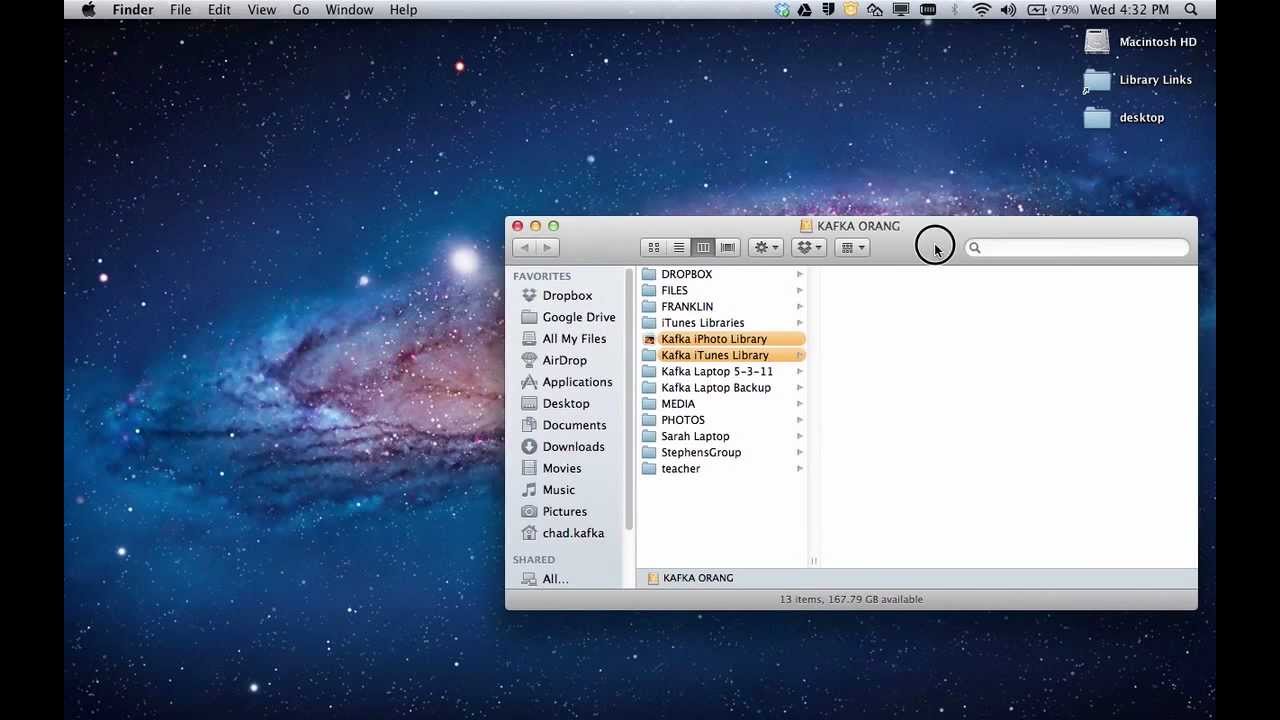
Companies like Google, Microsoft, and Dropbox have been offering online storage services for years that are easy to use and surpass Apple’s offerings in many ways. Thankfully, the rest of the industry is offering alternatives that don’t require reaching for your pocketbook. In the interim, it’s hard for a consumer to invest so much on an expensive device like an iPhone or iPad with meager storage only to be told, “If you need more space, use iCloud and if you run out of space on iCloud, buy more!” Hardware is becoming less and less a part of their future profit margins, while services are beginning to pick up the slack. Still, monetizing services is crucial to Apple’s success, and they realize that. Unfortunately, when it comes to cloud storage, Apple has produced mediocre solutions from its early iTools to the disastrous me.com to the less than relevant iCloud.
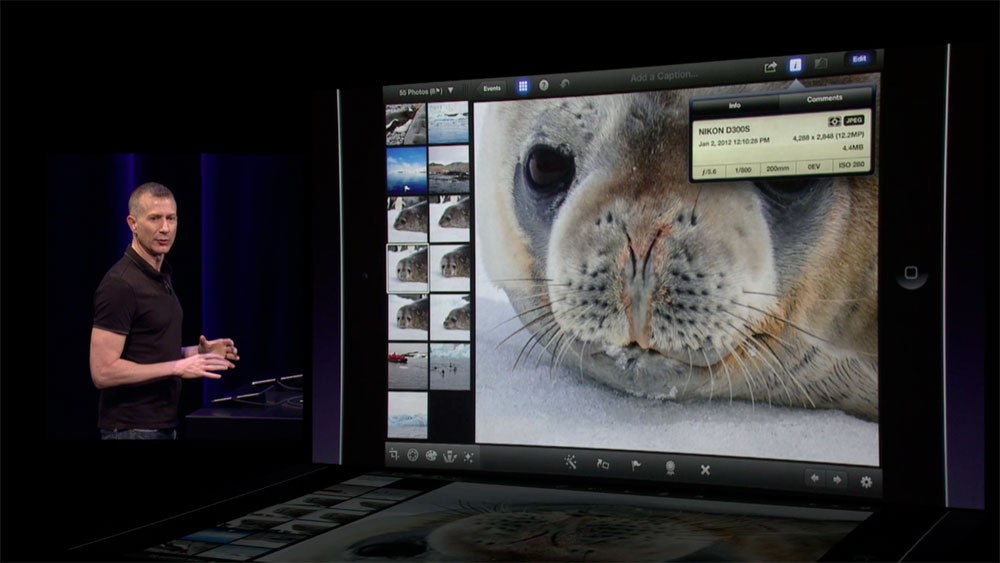
The iPhone has revolutionized the way we snap photos, among other things. So, as you may have gathered from this article’s title, it was time to find another solution! Move Your iCloud Photo Library to Google Photos and Sync Local Copies Using OneDrive or Google Drive Unfortunately, I find the entire Apple online ecosystem just way too clunky and confusing.
#Iphoto to google photo windows#
Honestly, I wouldn’t mind giving Apple more cash if they had a more seamless web and Windows experience. Of course, this is good news for Apple, who would be more than happy to increase my monthly bill for more iCloud storage but it’s bad news for me. To find these images again, tap Albums and then Hidden.I encountered this error message a couple of weeks ago while taking photos on my iPhone. This stops an image from showing up in your memories, but it also means it disappears from the main Library tab, from the Albums view, and from search results. Tap Confirm to finish.Īnother option is to hide a photo by browsing to it in Photos, tapping the share button (bottom left), and choosing Hide.
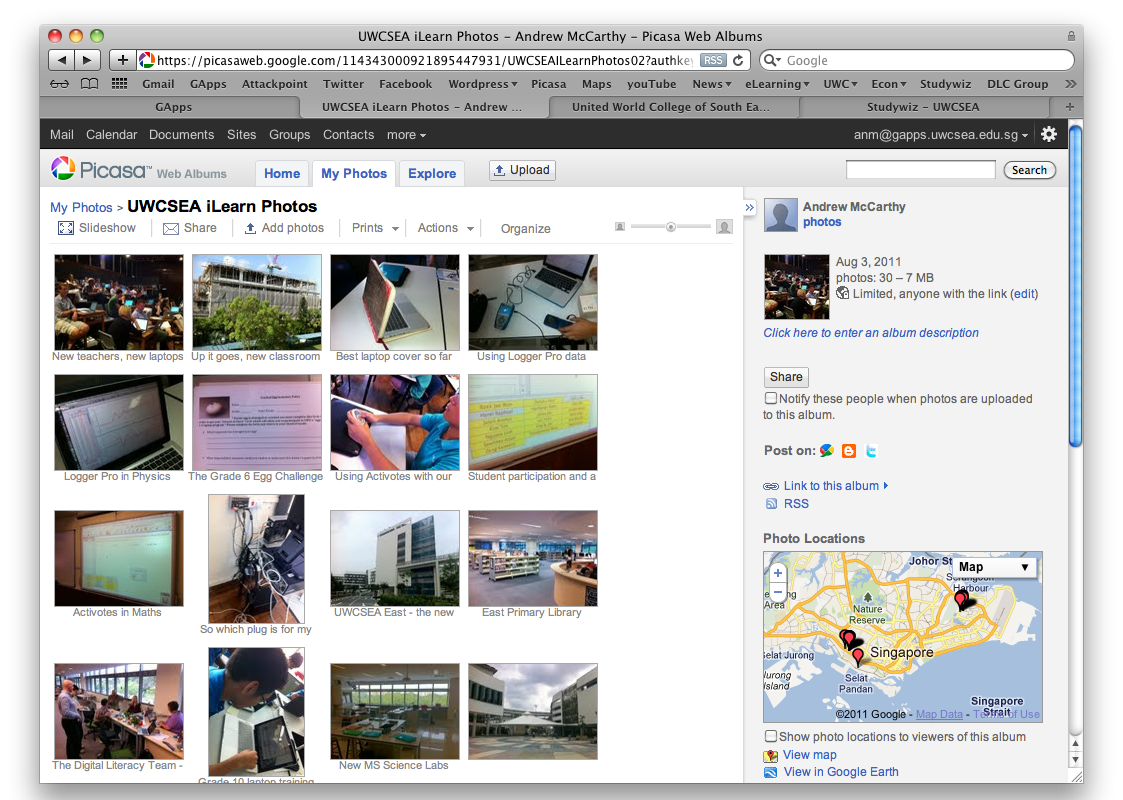
Choose Never Feature This Person and images of them won’t show up at all in your memories. If you pick Feature This Person Less, the app will block all individual images of a person from memories, but they might still appear in group shots. Select the person you want to exclude from your memories, tap the three dots, and one of two options. This is where you’ll see the people Apple Photos has automatically identified in your library. To preemptively rule out particular photos from appearing in memories, tap Albums and then People. To hide a photo that has already found its way into a memory, pause the memory when you see the image, tap the three dots, and choose Hide From Memory. As well as browsing through the collages created by the app, you can make your own: Tap the three dots (top right) on any album, month, or day screen, then choose Play Memory Movie. In the iPhone’s Apple Photo, the Memories section shows up at the top of the For You tab.

You can add as many as you like, and you can use this feature on its own or in tandem with the ability to hide people and pets. On the Memories screen, you can also pick Hide dates, allowing you to set specific date ranges that you don’t want to see show up. Google Photos will also hide these photos from search, and they won’t show up as options when you make your own collages and animations. You’ll see a grid of all the people and pets Google Photos has detected in your library-tap on any of them to hide all their images from your recaps. There, go to Memories and select Hide people and pets. To tell Google Photos about people or pets you don’t want in your memories, tap your profile picture (top right), then choose Photos settings. Choose the pictures you want to add by tapping Library and Utilities. Unfortunately, there’s no way to remove a photo that’s already made its way into a memory, but if you want a more curated throwback, you can build your own collages and animations. When Google Photos thinks it’s got an interesting collection of older images to show you, you’ll find them at the top of the Photos tab.


 0 kommentar(er)
0 kommentar(er)
